

- #Mysql database workbench for dummies how to#
- #Mysql database workbench for dummies software#
- #Mysql database workbench for dummies password#
- #Mysql database workbench for dummies download#
- #Mysql database workbench for dummies free#
DROP SCHEMA is a synonym for DROP DATABASE. To use DROP DATABASE, you need the DROP privilege on the database. DROP DATABASE drops all tables in the database and deletes the database. Third, MySQL Workbench displays a dialog to confirm the deletion.Ĭonsidering this, what does dropping a database mean?ĭescription. Second, right-click the database that you want to remove for example testdb2 and choose the Drop Schema option.
#Mysql database workbench for dummies how to#
Here we learn how to Install MySQL Database into the machine and then the creation of scheme, table and inserting records into it.MySQL DROP DATABASE using MySQL Workbench First, launch the MySQL workbench and login to the MySQL Server.

STEP 18: Insert the records into the table after executing the below DB script. This table has two columns, the first column stores the website URL and the second column stores the home page title. STEP 17: Now create a table WEB_TESTING in the webtesting schema by executing the below script from MySQL workbench. After entering the schema name and choosing the ‘Server Default’, click on the Apply button to complete the creation of schema. The schema is the database region where all tables are located. STEP 16: Create a new scheme ‘webtesting’ from the MySQL workbench as shown below.
#Mysql database workbench for dummies free#
Once entering below details, feel free to click on the TestConnection button to test the database connectivity. STEP 15: Open the MySQL Workbench and create a connection as shown below. It will display ‘connection successful’ as shown below.
#Mysql database workbench for dummies password#
Just click on the ‘Check’ button to test the connectivity with the username as ‘root’ and password as ‘softwaretestingclass’. STEP 14: Next, the system will prompt to check the connectivity of the database. Click on the ‘Finish’ button to complete the MySQL package installation. Just click on the ‘Execute’ button, you will the below screen once the configuration has completed. STEP 13: Next, the system will ask to apply server configuration. Just keep the default setup and click on the ‘Next’ button as shown below. STEP 12: Next, the system will ask to configure Plugins and Extensions. STEP 11: Next, the system will ask to configure Windows Service. STEP 10: Once the account is created successfully, we can see the detail in current dialogue box as shown below. After entering these details click on the OK button. Here, we are entering username as ‘MySQLDatabase’, host as ‘localhost’, Role as ‘DB Admin’ and password as ‘softwaretestingclass’. STEP 9: Next step it will ask to choose the account, username and password as shown below. Here, we have selected Config type as ‘Development Machine’, Connectivity as TCP/IP and Port number is 3306 as shown below. STEP 8: After installation of the product, the system will ask to choose the Config type and other connectivity directives. This step will take few minutes to get complete. Here, at this point MySQL server has completed the installation and MySQL workbench is in progress. STEP 7: Below screenshot shows the sequence of products that are getting installed.
#Mysql database workbench for dummies software#
This will kick-start the installation of the software items present in the MySQL package. STEP 6: Click on the ‘Execute’ button present at the bottom of the dialogue box as shown below. STEP 5: Choose a setup as ‘Developer Default’ and click on the ‘Next’ button as shown below. Check the checkbox and click on the ‘Next’ button as shown below. STEP 4: Next, it will open up a dialogue box to accept the license.
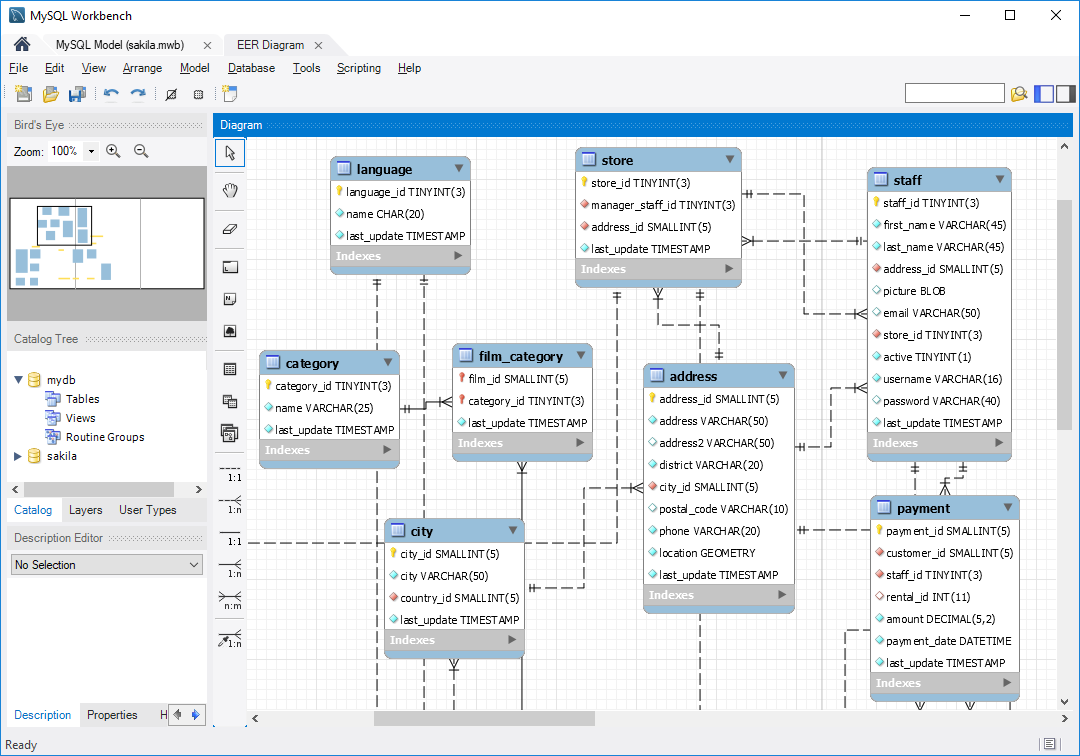
STEP 3: MySQL installer will start configuring the file to prepare the setup for installation of the MySQL package as shown below. The package here means that the installer will install MySQL database server, MySQL Workbench, connectors and other software that we will see in later steps. Double click on this file to initiate the installation of MySQL package.
#Mysql database workbench for dummies download#
STEP 2: Once download gets completed, you will observe a file with the below file name. From this page click on the download link button to download MySQL installer. STEP 1: Download MySQL installer from below link and install it into your system.Īfter loading the above URL, you will see a web page as shown below. In this tutorial, we are going to learn about how to install MySQL Database and workbench Installation.


 0 kommentar(er)
0 kommentar(er)
